Часто задаваемые вопросы
| Все темы | Напишите письмо | Закрыть |
| Все темы | Напишите письмо | Закрыть |

В этой статье рассказывается о том, какие возможности владелец абонента имеет в своем личном кабинете сервиса 1cfresh.kz.
О том, как войти в личный кабинет пользователя сервиса, описано в статье по ссылке.
Содержание
Владелец абонента сервиса может выполнять в своем личном кабинете все действия, доступные обычным пользователям сервиса, а также все действия по администрированию абонента, в том числе:
|
№ |
Действие |
Описано в разделе |
|---|---|---|
|
1 |
управлять приложениями абонента |
|
|
2 |
добавлять пользователей абонента, отключать пользователей от абонента |
|
|
3 |
управлять доступом пользователей к приложениям абонента |
|
|
4 |
назначать права пользователей по отношению к абоненту |
|
|
5 |
получать отчеты о работе пользователей абонента в сервисе |
|
|
6 |
устанавливать в приложения абонента дополнительные отчеты и обработки, расширения конфигурации и др. |
|
|
7 |
изменять данные об абоненте |
Вид окна личного кабинета для владельца абонента почти такой же, как для обычного пользователя абонента:
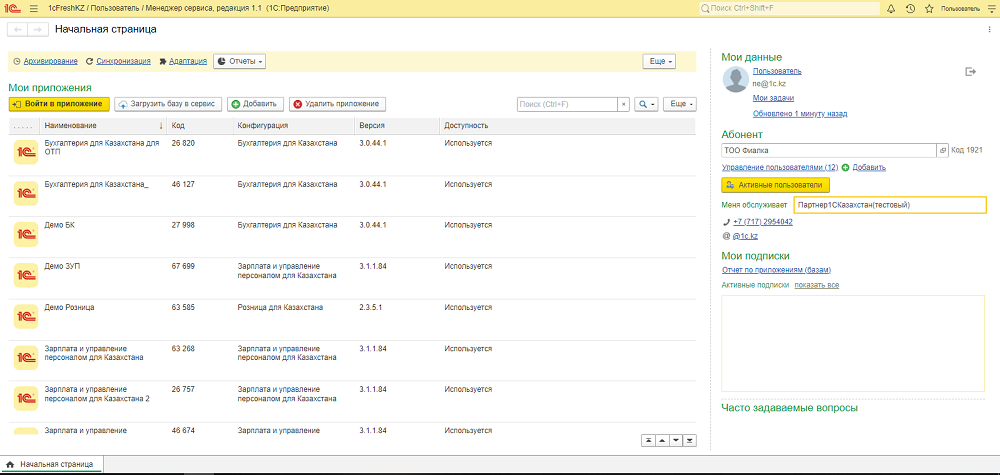
Сведения на начальной странице личного кабинета сгруппированы в пять областей:
|
№ |
Название |
Область содержит |
|---|---|---|
|
1 |
Область действий |
гиперссылки и кнопки для выполнения различных действий |
|
2 |
Область приложений |
список приложений и кнопки для выполнения действий с приложениями |
|
3 |
Область уведомлений |
уведомления о недоступности ресурсов и других событиях сервиса |
|
4 |
Область данных пользователя |
сведения о пользователе, абоненте, обслуживающей организации |
|
5 |
Область информации |
ссылки на ответы по часто задаваемым вопросам о работе в сервисе |
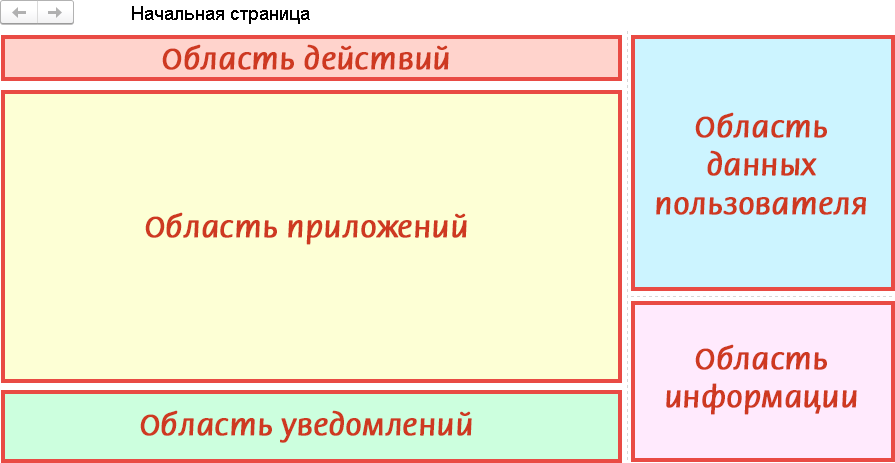
Под надписью Мои приложения выводится список приложений абонента. Владельцу абонента в этом списке отображаются все приложения абонента:
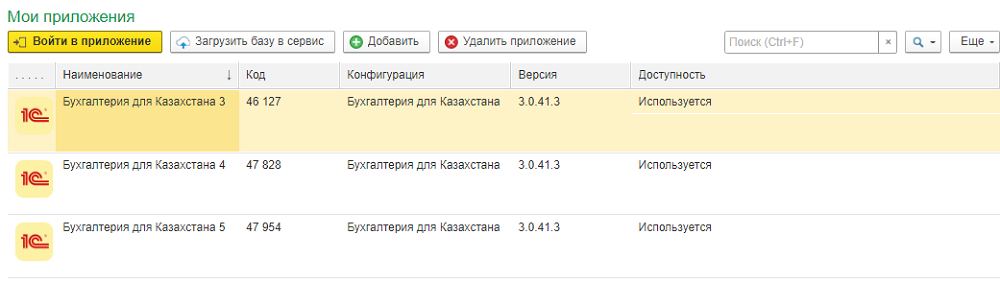
Действия, которые владелец абонента может выполнить при просмотре списка приложений, описаны ниже в п. 9.1. Действия в списке приложений.
В верхнем левом углу начальной страницы личного кабинета выводится область действий. Она почти такая же, как для обычного пользователя абонента, добавлены только гиперссылка Архивирование и кнопка Отчеты:
![]()
Гиперссылки и кнопки в этой области позволяют выполнить следующие действия:
|
Гиперссылка или кнопка |
Действие |
|---|---|
|
Архивирование |
выводит таблицу со сведениями о хранящихся в сервисе резервных копиях приложений абонента (см. статью Как вывести список резервных копий приложений абонента?) |
|
Синхронизация |
выводит таблицу со сведениями, между какими приложениями абонента настроена синхронизация данных |
|
Адаптация |
выводит список доступных дополнительных отчетов и обработок, расширений конфигурации и позволяет устанавливать их в приложения абонента |
|
Диагностика сети |
проверка скорости соединения вашего компьютера с сервисом (см. статью Как измерить скорость соединения с сервисом 1cfresh.kz?) |
|
Отчеты |
вывод отчетов о работе пользователей абонента (см. ниже по ссылке) |
В левом нижнем углу начальной страницы личного кабинета могут быть выведены уведомления о недоступности ресурсов сервиса и о других событиях в сервисе.

Щелкнув уведомление мышью, можно получить более подробную информацию.
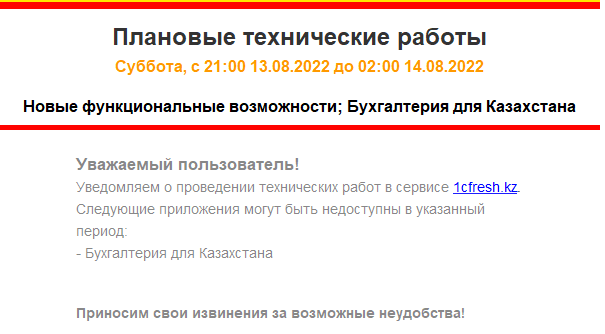
Пользователь может подписаться на рассылку оповещений (SMS-сообщений и/или писем по электронной почте) о недоступности ресурсов сервиса, см. статью по ссылке.
В области данных пользователя, которая отображается в правом верхнем углу начальной страницы личного кабинета, выводятся данные о пользователе, абоненте и обслуживающей организации.
Под надписью Мои данные в правом верхнем углу начальной страницы личного кабинета отображаются данные о пользователе:
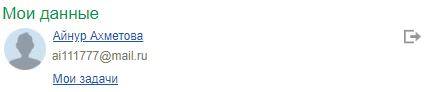
Здесь владелец абонента так же, как обычный пользователь, может выполнить следующие действия:
|
Действие |
Порядок выполнения |
|---|---|
|
изменить свои персональные данные в сервисе |
Нажать гиперссылку со своим именем. Будет выведено окно свойств пользователя, в котором можно:
|
|
сменить свой пароль в сервисе |
Нажать гиперссылку Сменить пароль |
|
выйти из личного кабинета и сбросить данные о входе в сервис |
Нажать кнопку
|
Под надписью Абонент в правой части начальной страницы личного кабинета отображается наименование абонента:

Справа от надписи Код выведен код абонента, он может потребоваться при обращении в службу поддержки.
Если необходимо просмотреть или изменить сведения об абоненте, следует щелкнуть кнопку ![]() в правой части поля под надписью Абонент (подробнее об изменении свойств абонента рассказано ниже в п. 8. Задание сведений об абоненте):
в правой части поля под надписью Абонент (подробнее об изменении свойств абонента рассказано ниже в п. 8. Задание сведений об абоненте):

Если владелец абонента является пользователем нескольких абонентов (см. статью по ссылке), то в поле под надписью Абонент будет выведена кнопка ![]() , позволяющая переключиться на работу с другим абонентом:
, позволяющая переключиться на работу с другим абонентом:

6.3 Гиперссылки для управления пользователями
В правой части окна личного кабинета под надписью Абонент для владельца абонента выводятся гиперссылки Управление пользователями и ![]() Добавить.
Добавить.
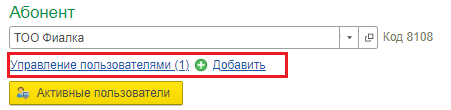
С их помощью можно управлять пользователями абонента (об этом рассказано ниже, см. п. 8. Управление пользователями абонента.
6.4 Сведения об обслуживающей организации
Под данными об абоненте выводятся данные об обслуживающей организации – наименование, телефон, адрес электронной почты, веб-сайт (при наличии):

6.5 Сведения о подписках на тарифы сервиса
Под надписью Мои подписки выводятся данные о действующих подписках на тарифы сервиса и датах окончания подписок.
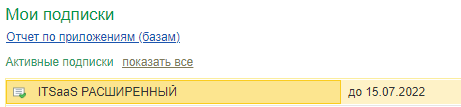
Если активных подписок у абонента нет, выводится надпись нет активных подписок:
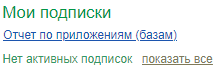
Нажав на гиперссылку показать все можно вывести таблицу Подписки на тарифы с подробными сведениями о подписках абонента.
Подписки на тарифы определяют, какие возможности в сервисе доступны пользователям абонента. При отсутствии активных подписок на тарифы запуск приложений сервиса для пользователей абонентов будет невозможен.
Основные подписки на тарифы оформляют партнеры фирмы «1С», предоставляющие доступ к сервису (обслуживающие организации).
В правом нижнем углу начальной страницы личного кабинета под надписью Часто задаваемые вопросы выводятся гиперссылки на различные статьи, которые могут быть полезны пользователям сервиса:
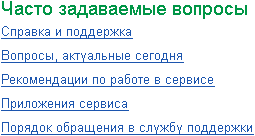
Владелец абонента может просматривать и изменять данные об абоненте. Для этого ему следует:

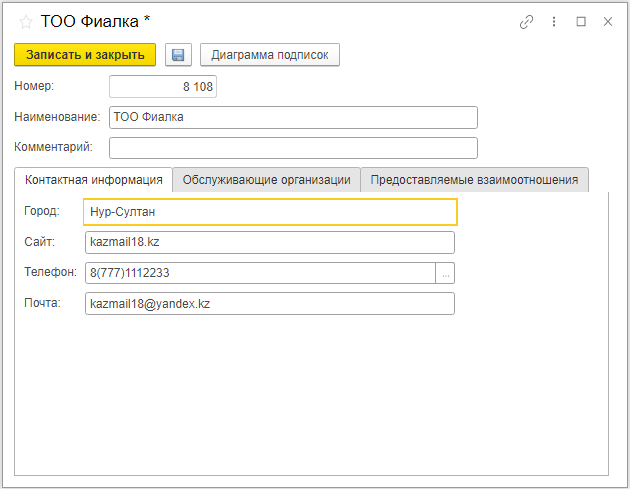
нажать кнопку Записать и закрыть.
Подробнее о задании свойств абонента рассказано в статье по ссылке.
Владелец абонента может добавлять и удалять приложения абонента, а также выполнять все административные действия с приложениями абонента. Эти действия выполняются:
9.1 Действия в списке приложений
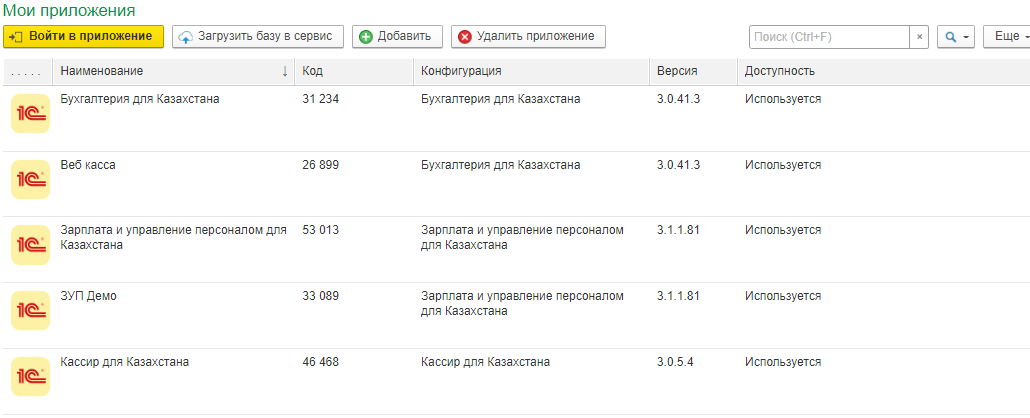
При просмотре списка приложений владелец абонента может выполнить следующие действия.
|
Действие |
Порядок выполнения |
|---|---|
|
запустить приложение сервиса (начать его выполнение) |
выделить строку приложения в списке и нажать кнопку Войти в приложение |
|
добавить приложение в сервис с загрузкой в него данных из файла выгрузки |
нажать кнопку Загрузить базу в сервис под надписью Мои приложения (подробнее об этом рассказано в статье Как загрузить данные приложения в сервис?) |
|
добавить приложение в сервис (чтобы работать в нем «с чистого листа») |
нажать кнопку |
|
вывести карточку приложения сервиса |
щелкнуть строку приложения двойным щелчком мыши |
|
вывести список сеансов пользователей с приложениями абонента |
нажать кнопку Активные пользователи (подробнее см. статью по ссылке) |
|
включить/выключить показ в списке удаленных приложений |
кнопка Еще – пункт меню Показывать удаленные |
|
обновить список приложений |
клавиша F5 или кнопка Еще – пункт меню Обновить |
В колонке Код таблицы приложений выводится номер области приложения, а в колонке Версия – версия приложения. Эти сведения могут понадобиться при обращениях в службу поддержки.
9.2 Карточка свойств приложения
При двойном щелчке по строке приложения выводится окно с карточкой свойств приложения.
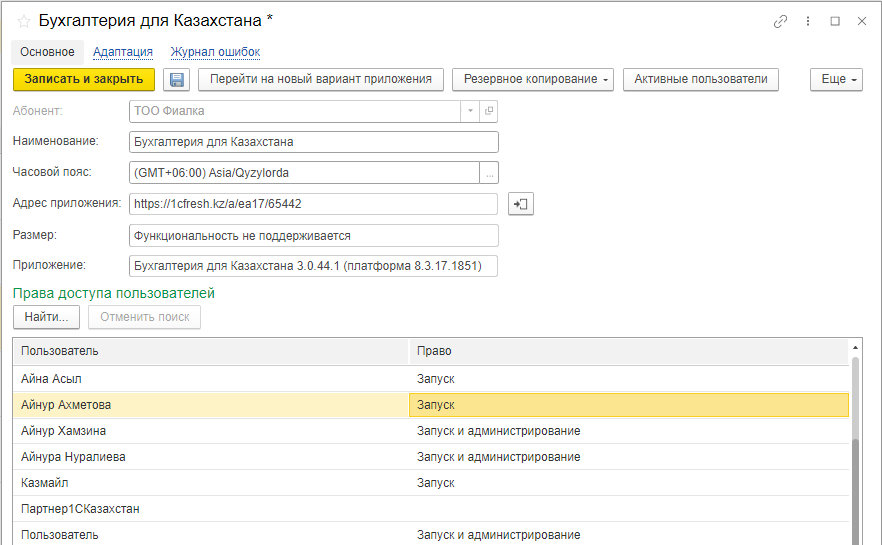
В карточке приложения отображаются сведения о приложении (более подробные, чем для обычного пользователя абонента):
|
Поле |
Описание |
|---|---|
|
Наименование |
наименование приложения, отображаемое на сайте сервиса и в списках приложений |
|
Часовой пояс |
часовой пояс приложения |
|
Адрес приложения |
адрес приложения (URL) |
|
Приложение |
наименование и версия конфигурации публикации приложения, версия платформы «1С:Предприятие» сервера, на котором выполняется приложение |
Под надписью Права доступа пользователей владельцу абонента показываются права доступа пользователей абонента к приложению (см. ниже в п. 11.1. Действия в карточке приложения).
9.3 Действия в карточке приложения
В карточке приложения владелец абонента может выполнить следующие действия.
|
Действие |
Порядок выполнения |
|---|---|
|
задать права доступа пользователей абонента к этому приложению |
выбрать права в колонке Право таблицы под надписью Права доступа пользователей (см. ниже п. 11.1 Действия в карточке приложения) |
|
изменить наименование приложения |
ввести значение в поле Наименование |
|
задать часовой пояс приложения |
выбрать значение в поле Часовой пояс |
|
вывести список сеансов пользователей с этим приложением |
нажать кнопку Активные пользователи (подробнее см. статью по ссылке) |
|
вывести журнал ошибок приложения |
выбрать команду Журнал ошибок (требуется право на запуск и администрирование приложения) |
|
действия с хранящимися в сервисе резервными копиями приложения |
нажать кнопку Резервное копирование и выбрать нужный пункт меню (требуется право на запуск и администрирование приложения). Подробнее эти действия описаны в статьях: |
|
перейти на новый вариант приложения |
нажать кнопку Перейти на новый вариант приложения (подробнее см. статью по ссылке) |
После внесения изменений в свойства приложения следует нажать кнопку Записать и закрыть.
10.1 Добавление пользователей абонента
Чтобы добавить пользователя абонента, владелец абонента должен нажать ссылку![]() Добавить под надписью Абонент в правой части окна личного кабинета:
Добавить под надписью Абонент в правой части окна личного кабинета:

Будет выведено окно мастера добавления пользователя. Дальнейшие действия по добавлению пользователя описаны в статьях:
10.2 Список пользователей абонента
Чтобы вывести список пользователей абонента, владелец абонента должен нажать ссылку Управление пользователями под надписью Абонент в правой части окна личного кабинета:

Будет выведено окно Пользователи. В нем для каждого пользователя абонента показано его полное имя и количество разрешенных ему сеансов с приложениями сервиса:
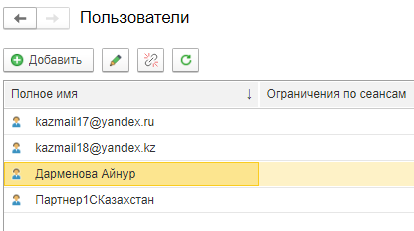
При просмотре списка пользователей владелец абонента может выполнить следующие действия.
|
Действие |
Порядок выполнения |
|---|---|
|
добавить пользователя абонента |
нажать кнопку |
|
вывести карточку пользователя абонента |
щелкнуть строку пользователя в списке двойным щелчком мыши или выделить эту строку и нажать кнопку |
|
отключить пользователя абонента |
выделить строку пользователя и нажать кнопку |
|
обновить таблицу пользователей |
нажать кнопку |
10.3 Карточка свойств пользователя
Чтобы вывести карточку пользователя абонента, нужно:
щелкнуть строку пользователя абонента в списке двойным щелчком мыши;
или выделить эту строку и нажать кнопку ![]() над списком пользователей абонента.
над списком пользователей абонента.
10.3.1 Если для пользователя указан адрес электронной почты
Если для пользователя в сервисе была указана электронная почта, в его карточке пользователя будут выведены две вкладки: Контактная информация и Роли пользователя.
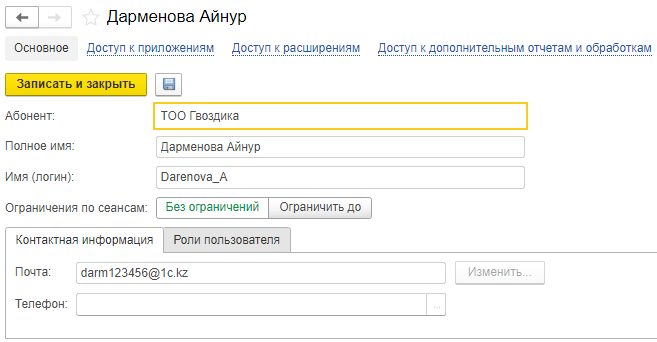
В этом случае владелец абонента может:
просматривать персональные сведения о пользователе (имя, логин, адрес электронной почты и др.).
задавать следующие свойства пользователя:
|
Сведения |
Расположение |
|---|---|
|
количество разрешенных пользователю сеансов в сервисе |
поля справа от надписи Ограничения по сеансам |
|
роль пользователя по отношению к абоненту |
вкладка Роли пользователя |
|
права доступа пользователя к приложениям |
пункт меню Доступ к приложениям |
|
права доступа пользователя к расширениям конфигурации |
пункт меню Доступ к расширениям |
|
права доступа пользователя к дополнительным отчетам и обработкам |
пункт меню Доступ к дополнительным отчетам и обработкам |
Изменять сведения о пользователе, для которого в сервисе была указана электронная почта, владелец абонента не может – это имеет право делать только сам пользователь.
10.3.2 Если для пользователя не указан адрес электронной почты
В карточке пользователя, для которого в сервисе не была указана электронная почта, а также при выводе своей собственной карточки показываются четыре вкладки: Контактная информация, Роли пользователя, Безопасность и Подписки.
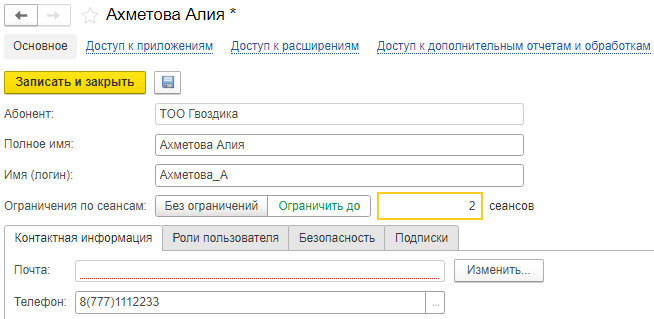
В этом случае владелец абонента может, кроме описанных выше действий:
изменять данные о пользователе;
задать логин и пароль пользователя, его адрес электронной почты;
управлять подписками пользователя на рассылки сервиса.
Эти действия выполняются так же, как их осуществляет сам пользователь в окне своих персональных данных:
|
Действие |
Описано в статье |
|---|---|
|
изменять персональные данные пользователя |
Как просмотреть и изменить свои персональные данные в сервисе? |
|
задать логин и пароль пользователя |
|
|
установить адрес электронной почты пользователя |
|
|
подписать пользователя на рассылку оповещений сервиса |
Как подписаться на рассылку оповещений о недоступности ресурсов сервиса? |
10.4 Отчеты о работе пользователей абонента
С помощью кнопки Отчеты, находящейся в области действий (в верхней части окна личного кабинета), владелец абонента может вывести отчеты о работе пользователей абонента:
Активность пользователей
Активность абонентов на обслуживании
Динамика активности пользователей
Динамика использования приложений
Динамика по абонентам приложений
Сеансы пользователей
Графики активности
Размер приложений
Абоненты, не продлившие платную подписку
Статистика по платным абонентам
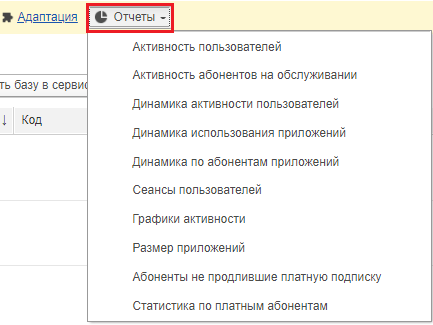
О содержании этих отчетов рассказано в статье по ссылке.
Владелец абонента может управлять правами пользователей абонента на приложения абонента:
в карточке свойств приложения;
в карточке свойств пользователя абонента.
11.1 Действия в карточке приложения
В карточке свойств приложения можно задать права пользователей абонента на это приложение.
Чтобы вывести карточку свойств приложения, надо щелкнуть двойным щелчком мыши строку приложения под надписью Мои приложения. В выведенной карточке под надписью Права доступа пользователей можно задать права доступа пользователей абонента к приложению:
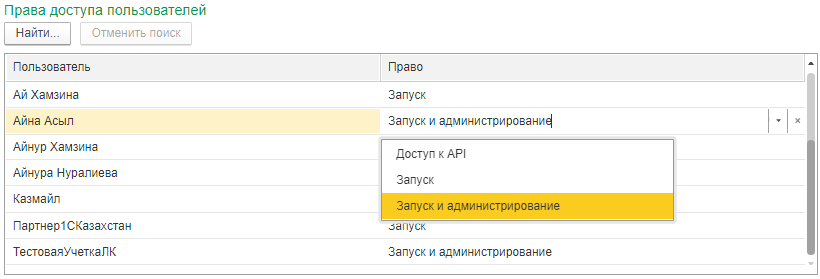
Для каждого пользователя абонента, указанного в колонке Пользователь, его права на доступ к приложению указываются в колонке Право той же строки таблицы. Можно установить следующие права:
|
Право |
Описание |
|---|---|
|
Запуск |
только запуск приложения |
|
Запуск и администрирование |
запуск приложения и действия по его администрированию: создание резервной копии, восстановление приложения из резервной копии, завершение сеансов работы пользователей с приложением, просмотр журнала ошибок приложения и т.д. |
|
Доступ к API |
наличие этого права разрешает доступ к программному интерфейсу (API) приложения, но не позволяет интерактивный запуск приложения |
|
(Пусто) |
пользователь не будет иметь права запускать приложение абонента, оно не будет показываться пользователю на странице Мои приложения сайта сервиса и в списке приложений тонкого клиента Запуск 1С Предприятия. Обычным пользователям абонента это приложение не будет показываться также и в личном кабинете (то есть, им не будет выводиться информация о существовании этого приложения) |
Незаполненное поле в колонке Право означает, что у пользователя не будет доступа к этому приложению.
После установки прав доступа пользователей к приложению следует нажать кнопку Записать и закрыть.
Чтобы очистить поле в колонке Право, надо:
щелкнуть это поле мышью.
нажать:
кнопку с косым крестом ![]() в правой части этого поля;
в правой части этого поля;
или комбинацию клавиш Shift + F4.
11.2 Действия в карточке пользователя
Установить права пользователя на несколько приложений абонента удобнее из карточки пользователя:
Нажать гиперссылку Управление пользователями под надписью Абонент в правой части окна личного кабинета:

Вывести карточку пользователя абонента:
щелкнув строку пользователя абонента в списке пользователей двойным щелчком мыши;
или выделив эту строку и нажав кнопку ![]() над списком пользователей абонента.
над списком пользователей абонента.
Нажать в карточке абонента ссылку Доступ к приложениям.
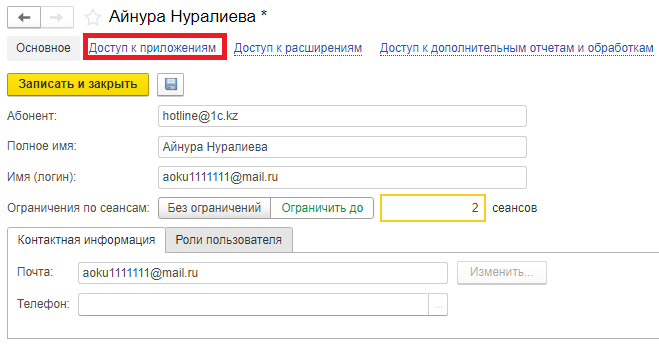
В выведенном окне Настройка доступа к приложениям указать права доступа пользователя к приложениям абонента:
Нажать кнопку Сохранить изменения.
Выбрать пункт меню Основное и нажать кнопку Записать и закрыть.
Завершить свою работу в личном кабинете владелец абонента может следующими способами:
|
№ |
Способ |
Выход из сервиса |
|---|---|---|
|
1 |
нажать в правом верхнем углу окна кнопку |
нет |
|
2 |
нажать комбинацию клавиш Alt + F4 |
нет |
|
3 |
нажать кнопку |
нет |
|
4 |
нажать кнопку |
да |
|
5 |
нажать в правом верхнем углу окна кнопку |
да |
Для способов завершения работы в личном кабинете №№ 4 и 5 данные о входе пользователя в сервис сбрасываются, и при следующем обращении к любому компоненту сервиса 1cfresh.kz (с помощью того же клиентского приложения на том же компьютере) владельцу абонента будет необходимо ввести свои логин и пароль в сервисе 1cfresh.kz.
Вопросы и ответы – Рекомендации по работе в сервисе
Как войти в свой личный кабинет в сервисе 1cfresh.kz?
Возможности в личном кабинете для обычного пользователя абонента
Возможности в личном кабинете для администратора абонента
Особенности работы в сервисе пользователей нескольких абонентов

 Ваше приложение готовится к использованию. Пожалуйста, подождите.
Ваше приложение готовится к использованию. Пожалуйста, подождите.