Часто задаваемые вопросы
| Все темы | Напишите письмо | Закрыть |
| Все темы | Напишите письмо | Закрыть |

ВНИМАНИЕ!!!
Если у вас макеты нижеуказанных печатных форм изменены в пользовательском режиме, то могут появиться модальные ошибки. Для исправления ситуации необходимо удалить измененный макет, а затем, если требуется, снова внести свои доработки уже в новый.
Настройки:
Для подключения сервиса требуется заключенный с «Kaspi.kz» договор. Для заключения договора необходимо заполнить заявку на сотрудничество по ссылке https://kaspi.kz/webpay/partnership.
Если пользователь уже подключен к системе платежей «Kaspi.kz», то необходимо написать запрос на получение данных авторизации по адресу pay@kaspi.kz.
Важно! Если в информационной базе ведется учет по нескольким организациям, то у пользователя, под которым будут сохраняться настройки, должен быть установлен признак «Учет по всем организациям». Проверить (установить) можно в меню «Администрирование» – Настройка пользователей и прав – Пользователи. В списке выбрать нужного пользователя и в карточке перейти по гиперссылке «Настройки пользователя»:
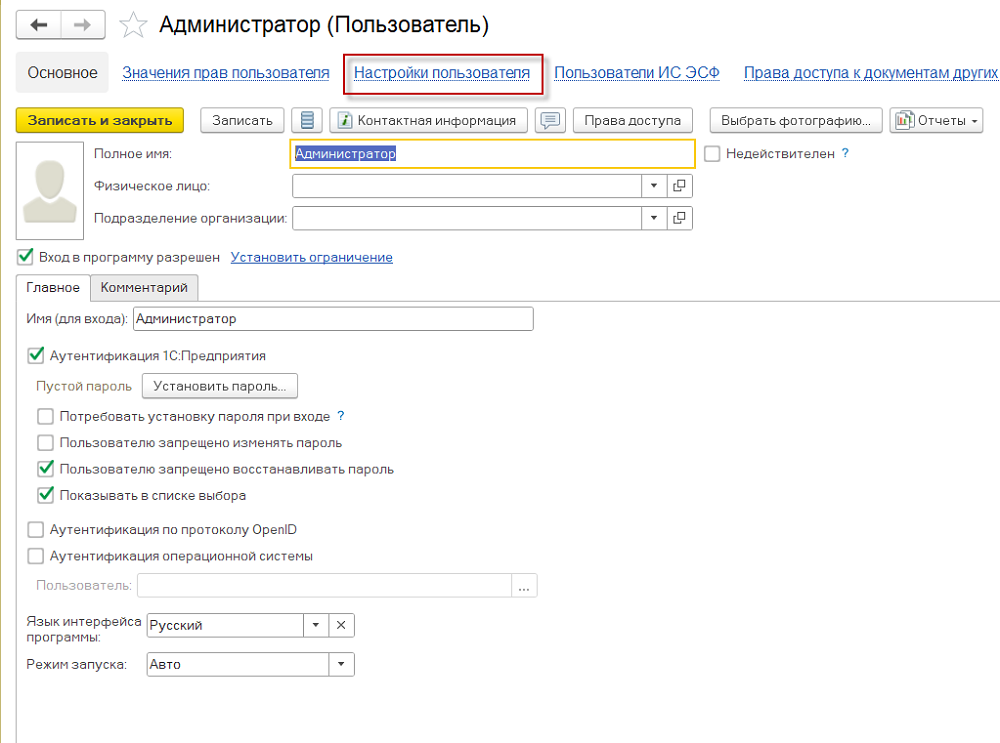
Установить значение:
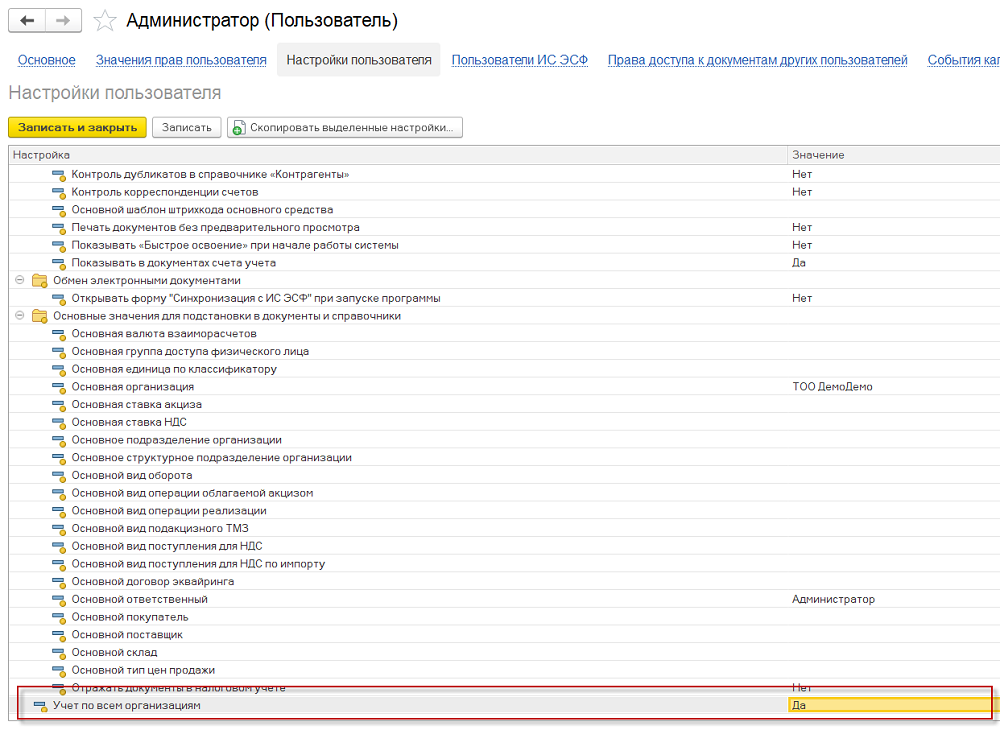
После этого можно переходить к сохранению настроек по организациям.
В меню «Администрирование» – Общие настройки добавлена команда подключения печати QR-кода Kaspi.kz.
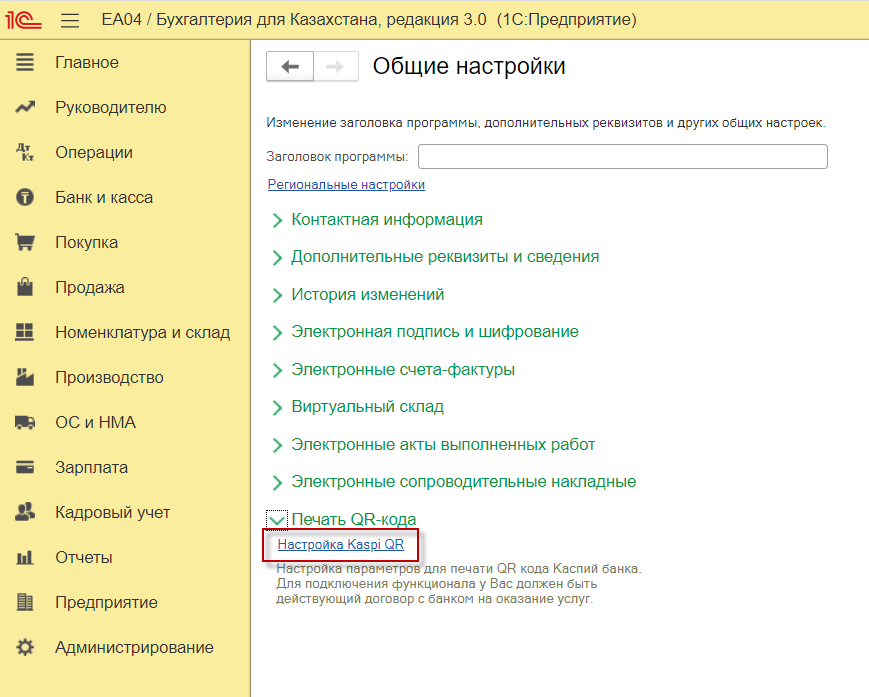
Откроется окно со списком уже настроенных организаций (при первоначальной настройке – пустой).

Нажав кнопку «Добавить» откроется новое окно.
В открывшемся окне включаем свойство «Выводить QR-код», выбираем организацию (если в базе не установлен признак «Учет по нескольким организациям» в настройках функциональности программы, то данное поле заполняется автоматически и отображаться на форме не будет), для которой заполняем параметры «Наименование организации», «ID партнера» и «ID параметра». Данные заполнения должны быть переданы пользователю сотрудниками банка при подключении его к системе платежей. Нажать «Сохранить изменения».
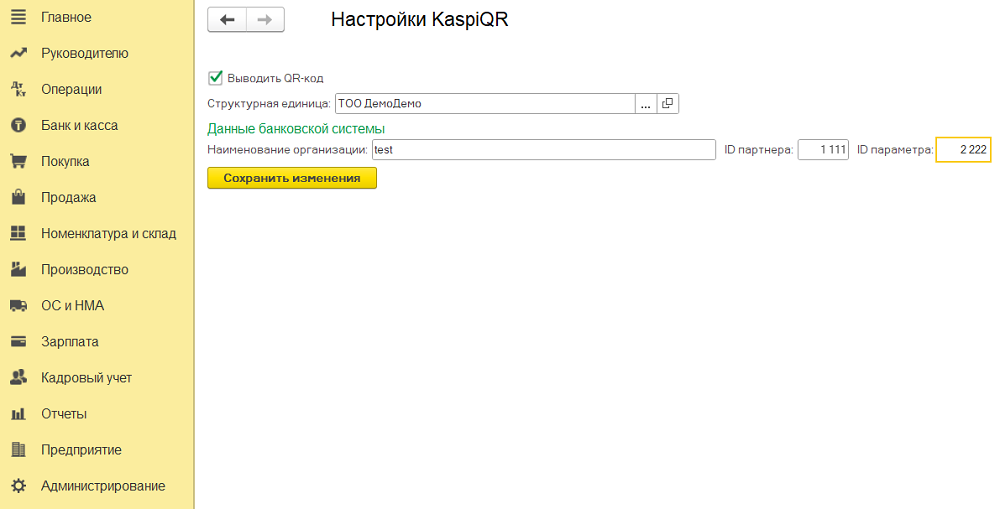
Сохраненная настройка появится в списке:

Для этой настройки станут доступны команды по изменению и удалению (доступны, как в командной панели, так и в контекстном меню, вызываемом при нажатии правой кнопкой мыши на выбранной строке настроек).
Если снять признак «Выводить QR-код», то настройки не удалятся из базы, но QR не будет выводиться в печатных формах.
При выборе команды удаления настройки будет выведен дополнительный вопрос на подтверждение данного действия
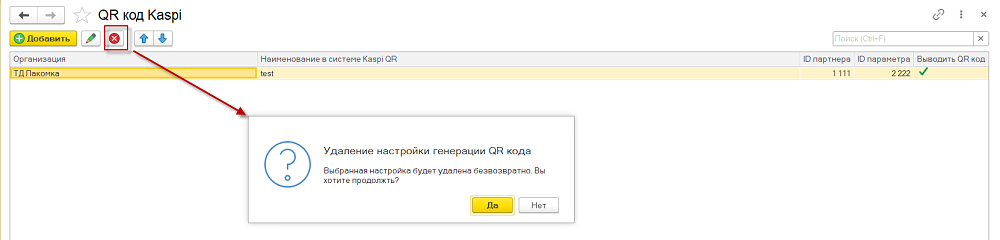
Если Вы нажмете «Да», то выбранная настройка будет удалена из вашей информационной базы.
После сохранения настроек QR-код будет выводиться в печатных формах:
Счет на оплату:
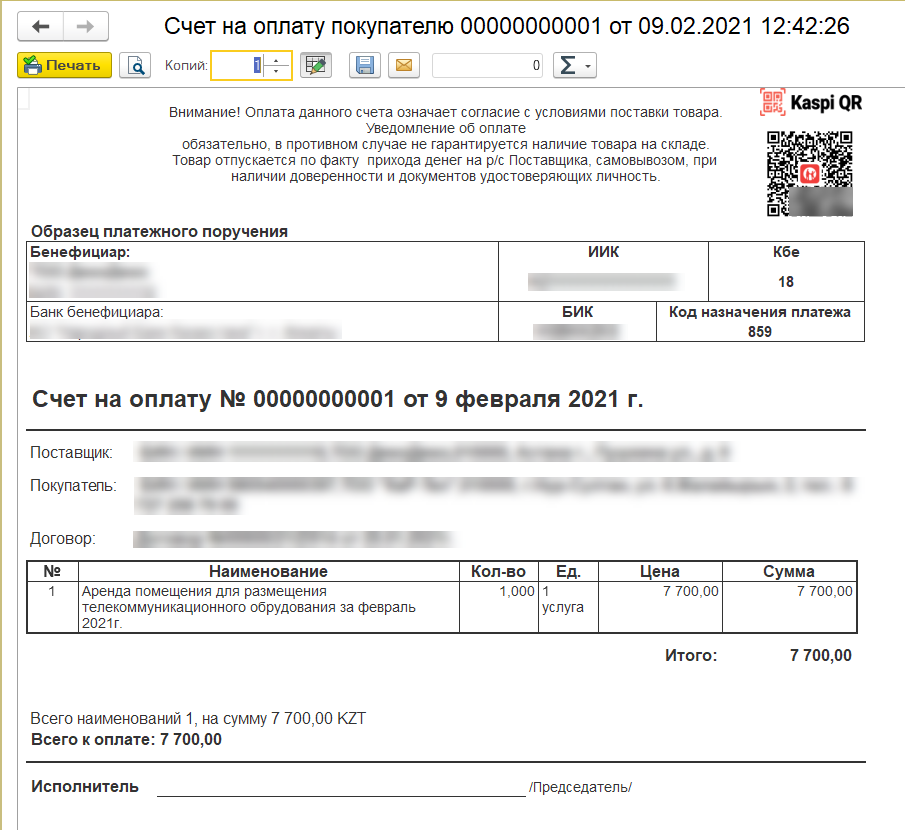
Накладная на отпуск товаров (3-2):
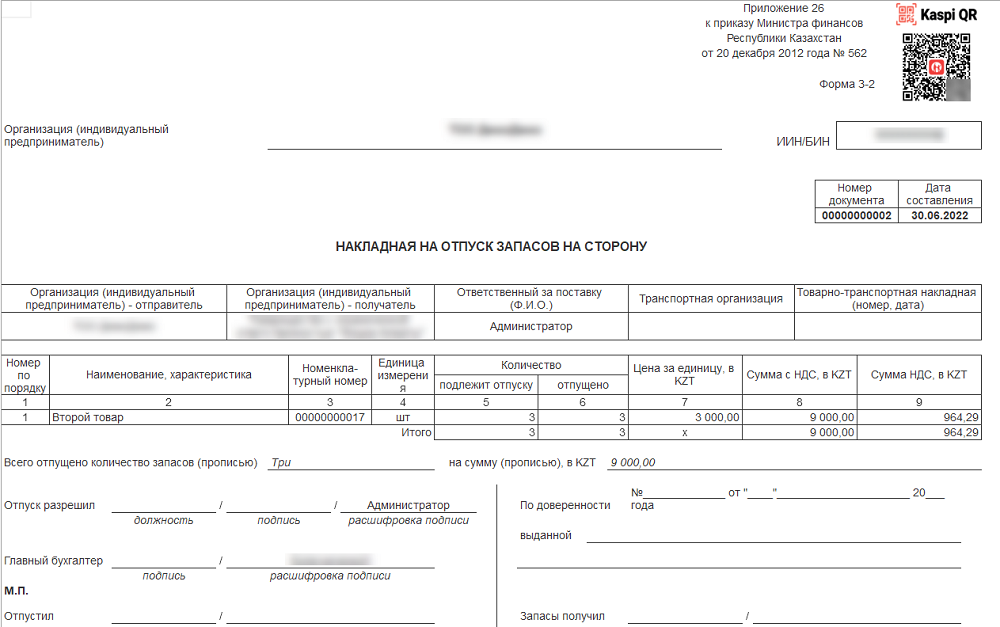
Акт выполненных работ (Р-1):
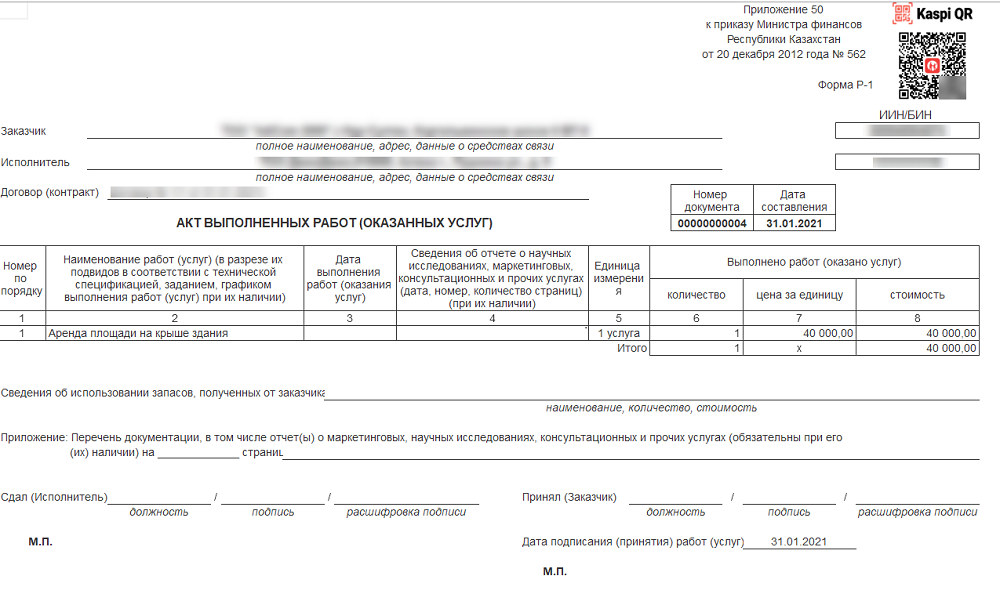

 Ваше приложение готовится к использованию. Пожалуйста, подождите.
Ваше приложение готовится к использованию. Пожалуйста, подождите.